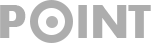Fix Sibling Printer Not Working or Printing.

Fix Sibling Printer Not Working or Printing.


























I’m back with a new and interesting printer tutorial to help you get around the “printer unable 0A” error. A brief history: Guest Posting: Last year, I purchased my Brother DCP-L2550D printer from Amazon in Toronto, Canada. It’s been one year and three months since I got it, and today my printer won’t print anything because it displays the error “Printer Unable 0A.” I took these actions to fix it. First option: Reconnect after 30 seconds of unplugging! (This did not work for me) A quick Google search will take you to a solution on the Brother website that tells you to unplug the printer from the port and then plug it back in after waiting 30 seconds.
It was tried multiple times, but it didn’t help. 2nd Option: Try a different wall socket or clean the sensors (which didn’t work for me). Since solution 1 didn’t work for me, I contacted Brother Canada’s tech support via support chat, and their representative instructed me to perform the following actions: Remove the printer from the outlet on the wall. Open the printer’s back panel and the front panel in the same way you would an ink cartridge. Open the front board and eliminate the toner cartridge. 3. Clean the sensors with a soft cloth or soft brush after removing the ink cartridge. Check to see that no foreign objects are obstructing the sensors or gears. 4. Reconnect the toner and close the front and back panels after you have finished cleaning them.
5. Reconnect the printer, this time to a different outlet, to the wall. 3rd Option: Make it your own! Yay!! It worked for me. [Disclaimer: Try to have the printer fixed at a reputable service center if you are uncomfortable doing so. I’m not liable for any harm to the printer by following any of the means. When working with mechanical or electronic parts, follow standard safety precautions.]
Knowing that the problem with “printer 0A not available” was mechanical, I decided to fix the printer myself. Fortunately, figuring it out only took about 15 minutes! Remove the printer from the outlet on the wall. Open the toner cartridge and the front panel. Locate the slot-removal screw on the printer’s right side by opening the back panel. Remove the right side panel and the screen with care; be careful when doing so. The circuit board and fan are on the right side. If you discover foreign matter or dust, clean the logic board and fan.
I cleaned it with compressed air and a non-static brush. Between the board and the fan, check to see that all of the cables are properly connected. Secure the right side panel from the back by reinserting it with care. Reconnect the printer to the wall after closing the front and back panels. You should be able to restart the printer at this point if the issue has been resolved. Is this the most effective solution for Brother Printer Not Working? Contact our support for more information.